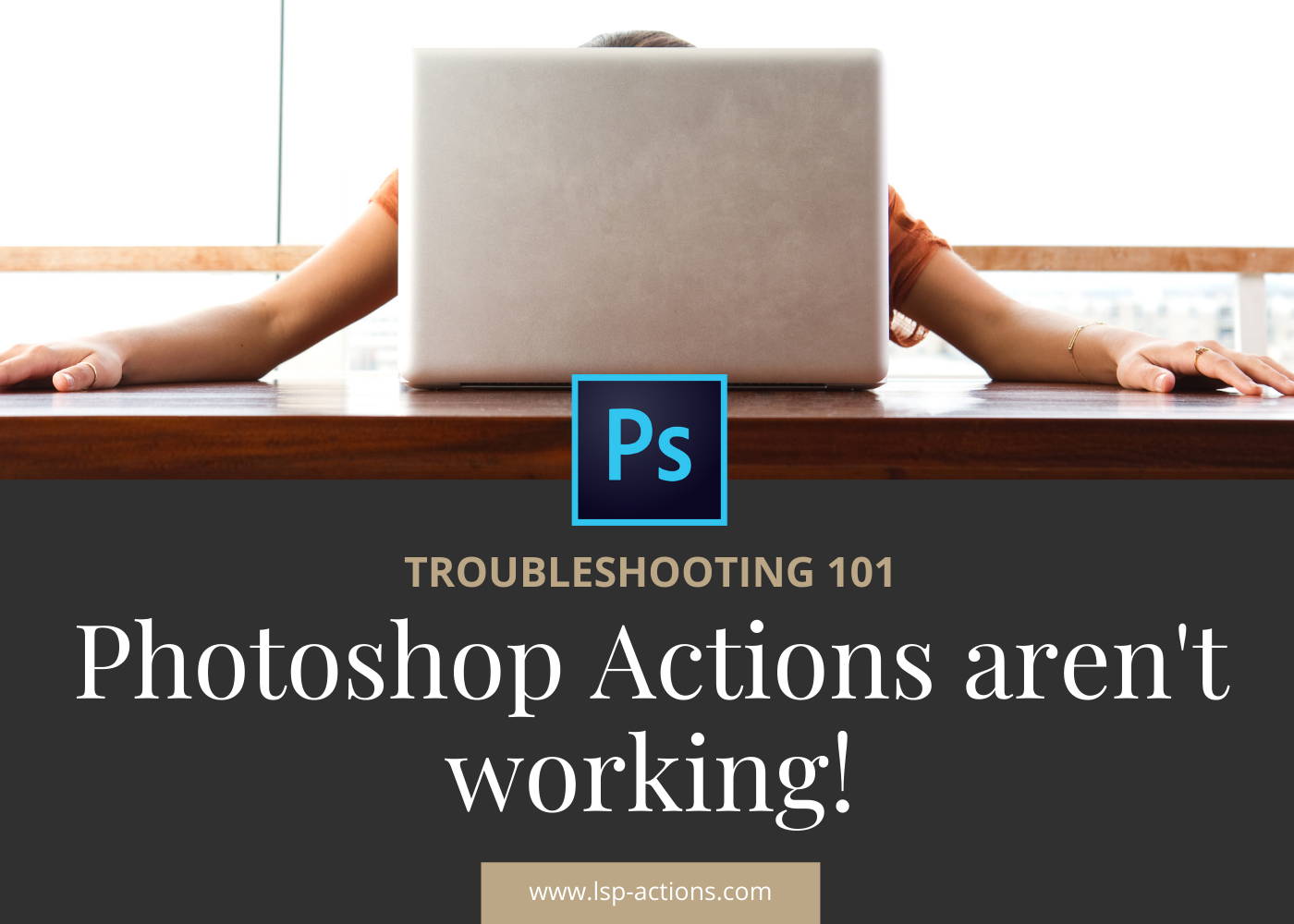
Troubleshooting Photoshop Actions
What Are Photoshop Actions?
Photoshop Actions make use of Photoshop's built-in features. Actions are a series of pre-recorded editing steps that you can "play" over your image by clicking in Photoshop way faster than you could complete by hand. It's like watching an invisible editor take over your screen for a fraction of a second!
At LSP Actions, I have designed every step of the action commands to adapt to your image and are non-destructive to your background layer. The open layers included mean you can tweak, reverse engineer and adapt if you like to suit your tastes even further.
Sometimes, Photoshop actions can glitch or behave in ways that cause error messages to pop up. Below you can find out the most common issues with Photoshop Actions and how to fix them fast.
Join the LSP Actions Photography tribe
Sign up for weekly photography tips, editing tricks and latest news from Photographer and editing tutor Lauren Bennett
How To Fix Broken Photoshop Actions.
PROBLEM: The actions used to work well but are now glitching.
SOLUTION: Delete and reinstall.
This is the simplest fix of them all and solves 99% of issues relating to your corrupt actions.
1. Simply remove the broken action set from your Photoshop action panel
2. Restart Photoshop.
3. Reinstall the action set fresh from the original file.
Not sure how to delete Photoshop actions? Visit the FAQ page here.
LSP Actions customers can re access their downloads by visiting their account (make sure you use the email address you purchased the actions with). If you didn't create an account at the time of purchase, don't worry. You can simply create a new account using the purchase email and your files will automatically link.
PROBLEM: Too many layers / Layer interference.
SOLUTION: Flatten regularly.
It's important that you save and flatten regularly when editing, especially with actions. Some actions need a clean layer panel to work at their best without interference. If you have too many layers (or have played an action more than once), it can result in a messy layers panel without correct masking.
If too many action layers build up, it can play havoc with your runtime and can cause error messages and program errors. This depends a lot on your computer spec' and how well Photoshop can handle rendering lots of layers. Keep things clean and simple. If you worry about flattening please save back-up versions. Sometimes, similar actions can conflict with each-other if your image isn't flattened.
If an action runs and causes chaos in your layers panel, simply select and delete (drag to trash) the layers that have gone wrong.
Then save and flatten to continue.
PROBLEM: Program Error
SOLUTION: Restart Photoshop.
The dreaded "program error" message. This means Photoshop has encountered an error and doesn't know how to describe it to you. Best thing to do is restart your computer and check for updates. If this happens again, I recommend getting on to Adobe Support to assist you as there might be something going on with the running of Photoshop.
PROBLEM: The command invert is not available / The command select is not available
SOLUTION: Make sure Layer Masks are turned on.
Most Photoshop actions rely on layer masks to function. Sometimes, you can accidently hit a shortcut that turns layer mask function off.
Read this blog post here to learn how to turn layer masks on.
PROBLEM: The command Feather is not available (Select & Fix Action)
SOLUTION: Make a selection first.
If you are using the LSP Select & Fix action, you need to make a selection before playing!
Watch the full video tutorial for the LSP Select & Fix Action here.
PROBLEM: I'm brushing on, but nothing is happening.
SOLUTION: Check your brush settings.
So you played the action, went to paint the effect on to your image but nothing is happening.
1. Make sure a brush is selected and it's the correct color (white to show, black to hide.
2. Check your opacity isn't at "0"
3. Make sure the brush mode is set to "normal". You can see these settings up on the top bar. If it says something like multiply, soft light, overlay, linear light or anything else, it won't work. Click this drop down and choose "Normal".
PROBLEM: The actions have never worked properly.
SOLUTION: Check your version of Photoshop.
Please check that your version of Photoshop is compatible with the action set you're using. If you are using an older version of Photoshop, it may not work when the actions try and run new commands that simply aren't available in your version. I recommend Adobe Photoshop Creative Cloud for the very best results when editing and using actions. You can get a free trial here.
If the actions are definitely compatible with your version of Photoshop, it could be a language issue. At LSP Actions the actions are best used in English.
Make sure your base layer is named "BACKGROUND" (instead of Layer 0).
Please also check your Photoshop Preferences to ensure you are working using the maximum performance your computer allows. This handy blog post shows you how to optimize your photoshop's performance.
PS — If you are using an illegal copy Photoshop, the actions may well not play properly. The only way to go is to download the full version, above board, as piracy is not the way to go and punishable by law!
If you are using the latest version of Creative Cloud and the actions do not work, check for updates and restart your computer.
I'M STILL HAVING ISSUES!
If you have tried everything above and are still experiencing problems, come and post some screen shots or a short video in the Facebook group LSP Actions Editing Group For Photographers detailing the issue so I can assist you :)
Lauren Bennett
Editing Tutor & Photographer at www.lsp-actions.com
Want to save this handy post for later? Click below to pin it.

