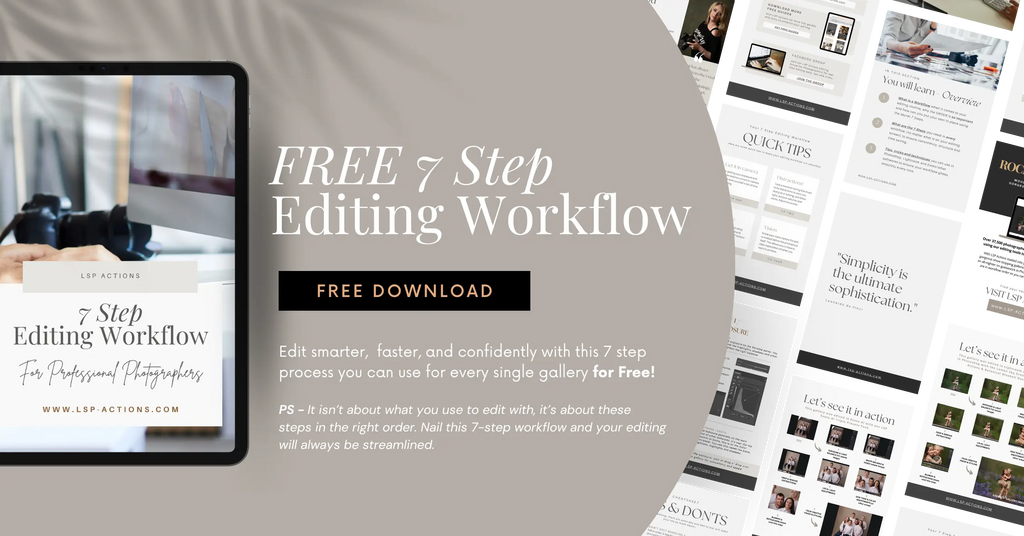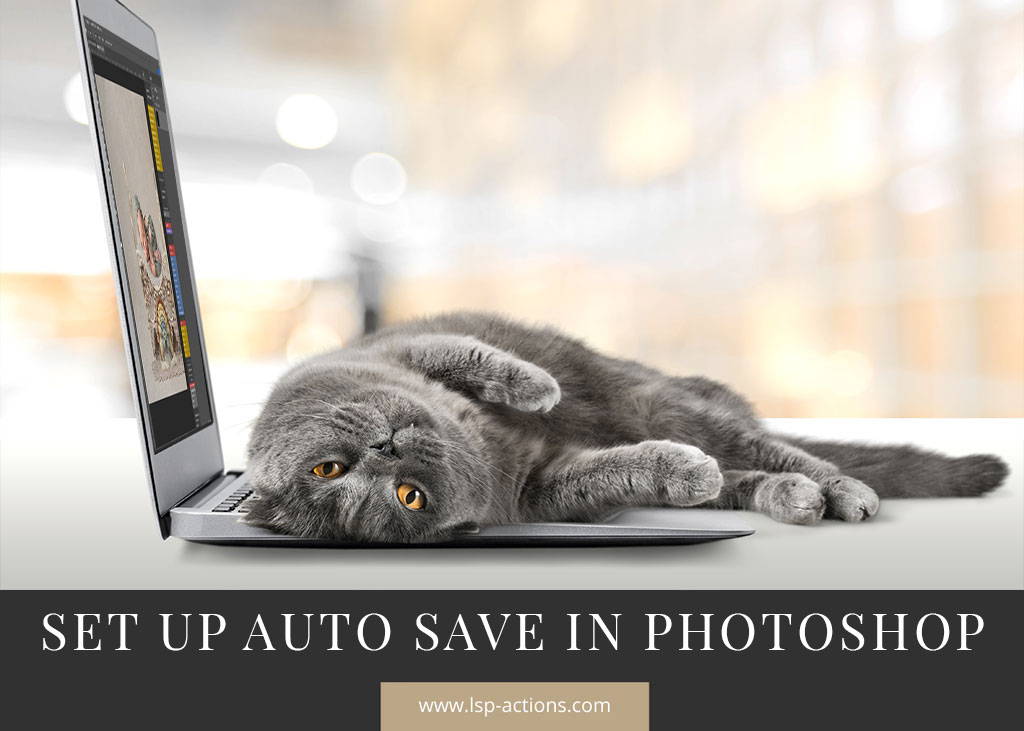
Share:
I remember it like yesterday (and sometimes still have nightmares). I had a gallery of 30 newborn images to edit and only an hour until the clients were arriving to view the photos.
I'm normally quite organized and had meant to finish the editing earlier in the day, but something had come up. So I found myself hammering away in photoshop. All was going well, with 20 minutes left.
I was batch editing, so essentially working on all the images at once. Because I was going so fast (I swear there was smoke coming from my fingers) I didn't think to periodically save.
Just when I was really getting somewhere and thought "Yes! I'm going to make it" the cat decided to saunter over and make that boggle-eyed interested face at my fingers. Perhaps as I was working so fast with the mouse and keyboard, she thought it was a game of pounce.
Then the unthinkable.
She jumped straight up onto the keyboard.
Bam. Shut down.
I have no idea what she pressed or how she did it, but Photoshop instantly closed. And along with it, the images I had been working so frantically on.
Breaking into a cold sweat, I rebooted Photoshop and no images were there. None. I went into Lightroom, kidding myself that perhaps the editing progress was saved, but no just RAW files were sitting there. Mocking me.
Safe to say, I was not able to get that particular gallery ready for the clients in time.
Since this "cat fail" moment, I've been vigilant about the auto-save settings in Photoshop in case of an emergency situation (cat-induced or otherwise).
Luckily I changed the preferences from saving hourly to "auto save every 5 minutes" and kept checking with every update. ln a similar situation not even a year later, a power cut struck half-way through an editing marathon. But thankfully the images I'd been working on had been automatically saved by Photoshop.
So, to prevent the same thing from happening to you (cats or no cats). Here's how you quickly turn on and check your auto-save preferences in Photoshop so you can rest assured photoshop is saving the recovery information in the background while you edit:
How to turn on auto-save in photoshop
1. Open photoshop
2. Go To:
(MAC) Photoshop > Preferences > File Handling
(PC) Edit > Preferences > File Handling
3. Check the box that says "Automatically Save Recovery Information Every..." and choose your recovery period. I choose 5 minutes, but you can choose the timing that works best for you (recovery does use some processing, but not too much).
4. Hit OK and close Photoshop.
5. Reopen and your settings have saved in case of emergency!
Have you ever had a cat-induced editing nightmare? Or perhaps you've had photoshop shut off at the worst time. Let me know in the comments below, I'd love to hear about it.
👇🏻👇🏼👇🏽👇🏾👇🏿
Hi I'm Lauren
Award winning Photographer & editing tutor (plus a mother to to 4 spirited young kids)
I created a suite of editing tools for busy photographers like me who want to transform their images and supercharge their editing. Find out more about these photoshop actions, presets and overlays here.
Save this for later or share