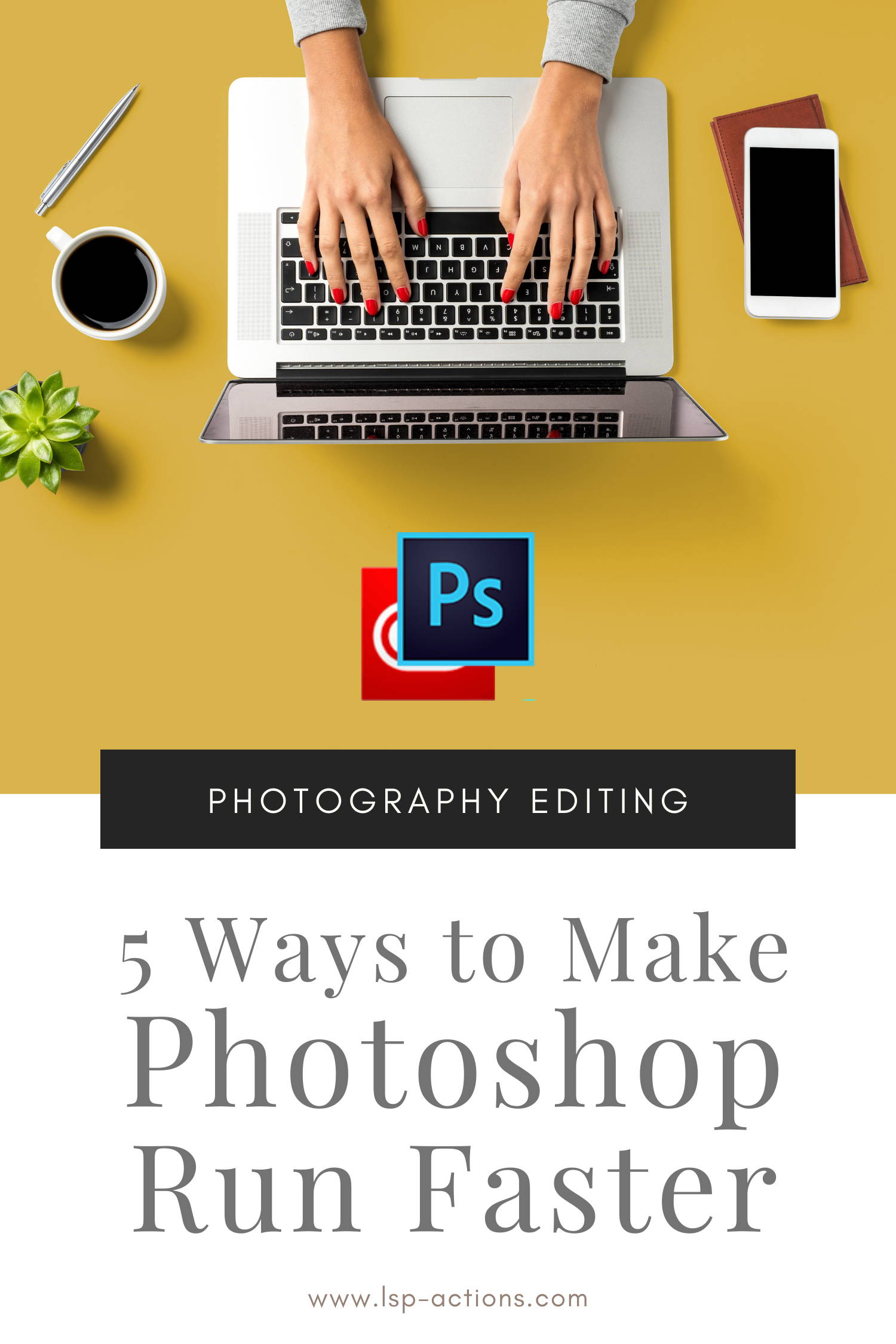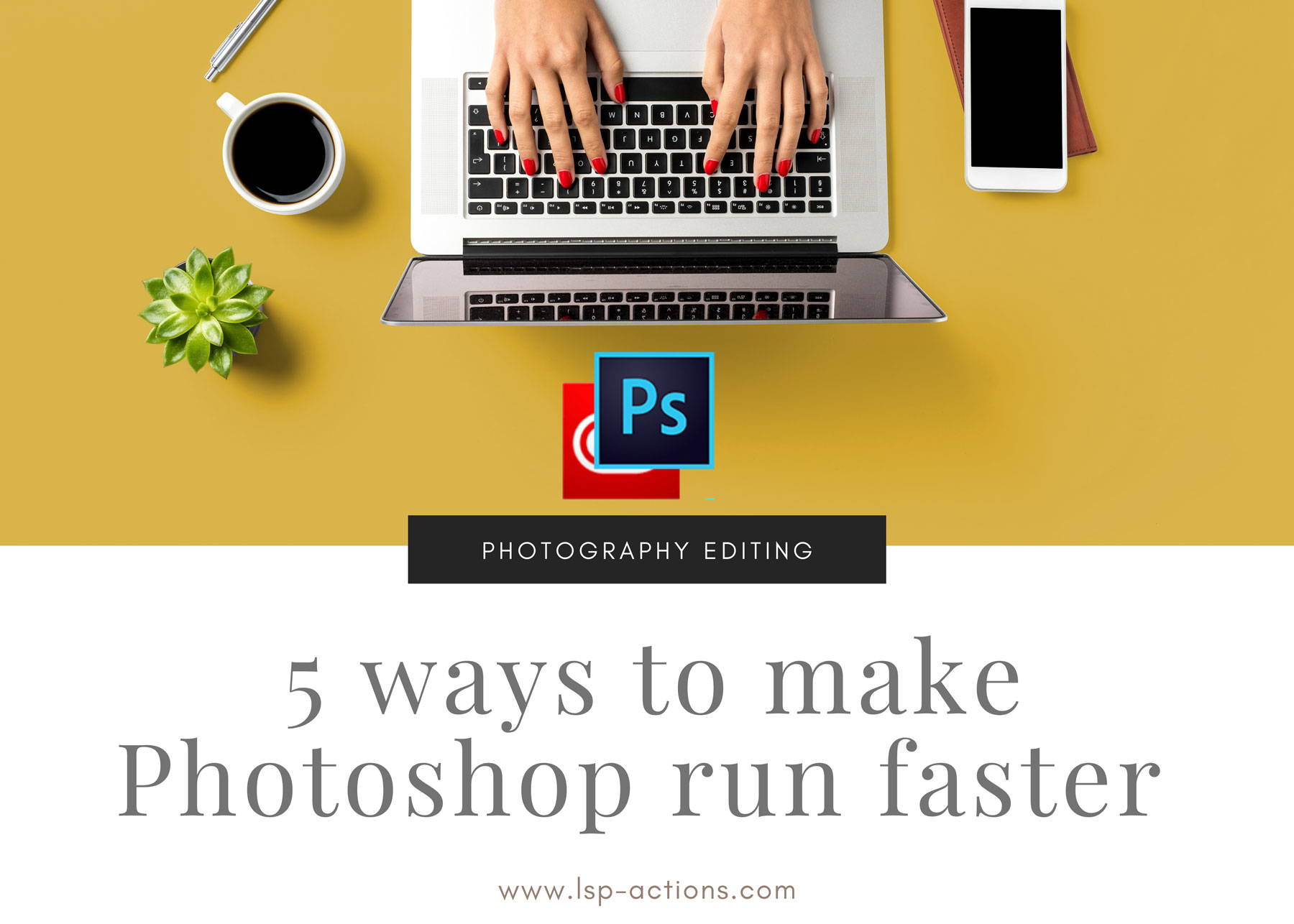
There's no doubt about it, Photoshop is a beast of a program.
Adobe Photoshop is designed for everyone from photographers to web developers, 3D graphic designers, film makers and more.
As a photographer you only need to use a fraction of the tools and settings included within the Photoshop interface and because of this, the program might not seem as intuitive as you'd like it to be and can inevitably run a little slower than it should.
When Photoshop runs smoothly, everything is right in the world and you can complete your edits easily without distractions.
But when Photoshop runs slow, crashes regularly and lags or glitches, it can turn even the easiest retouching session into a lengthy nightmare.
Even the simplest of tasks can seem to take forever and editing a client gallery can be even more frustrating than normal... Urgh!
I'm Lauren Bennett and those who are familiar with me know I'm all about faster editing. Below you can find my top 5 easy ways to make Photoshop run faster for you as a Photographer.
5 easy ways to make Photoshop run faster
1. Close all other programs.
Got Lightroom, Netflix and Spotfiy running at the same time? This means your computer is having to give equal attention and memory to so many things at once, it can't give its all to Photoshop and this will inevitably slow things down. Try closing anything you don't need to have open. Don't forget to check for sneaky programs running in the background that you aren't aware of (sorry iTunes, you've been busted!)
2. Make sure Photoshop is up-to-date.
Haven't updated your Photoshop CC in forever? Updates are really important as they fix issues and make sure Photoshop can run properly with your latest operating system.
On the flip side, if you've updated and Photoshop is suddenly limping along (because right now, Adobe updates seem to have more bugs than the sad tomato plant I attempted to grow this spring), then roll back to the previous update for a few weeks so Adobe has time to sort out whatever glitches are causing this to happen.
If you use an older stand-alone version of Photoshop, such as CS5 or 6, please remember that these programs are quite old now and as computer systems update, these geriatric versions of PS will inevitably find it hard to keep up with the times. You can get a free month trial of Adobe Creative Cloud here.
3. Opening too many images at once.
Batch editing is great, but if you find your computer suddenly becomes slower than a 10 year old asked to tidy their room, then you'll want to only open the number of images as your Photoshop can handle. For some, this may be only 3 images at once, for others it might be 15... It all depends on your spec and what your machine can handle. Experiment to find your sweet spot.
4. Restart regularly.
If Photoshop was fine when you started but now 6 hours later the struggle is real, then it's time to save your work and close for 5 mins (great excuse for a coffee break for you too).
Just like us, computers need to rest and reset sometimes. If you're always just slamming the laptop lid down, hibernating the mac or leaving the PC to chug, then the computer fills up with temp files and cache levels, and it cannot repair itself. Be a kind computer parent and restart regularly.
5. Change the General Preferences.
• Open up Photoshop.
• Windows: go to Edit > Preferences > General
• Mac: go to Photoshop > Preferences > General
• You'll see this gray box appear with a list of sections down the left side.
• Uncheck most of the boxes, especially for "Export Clipboard" and "Auto Show Home Screen. (You'll probably want to keep the boxes checked for "Resize During Place" and "Create Smart Objects).
HIT CLOSE ON PHOTOSHOP AND RESTART YOUR COMPITER FOR BEST RESULTS.
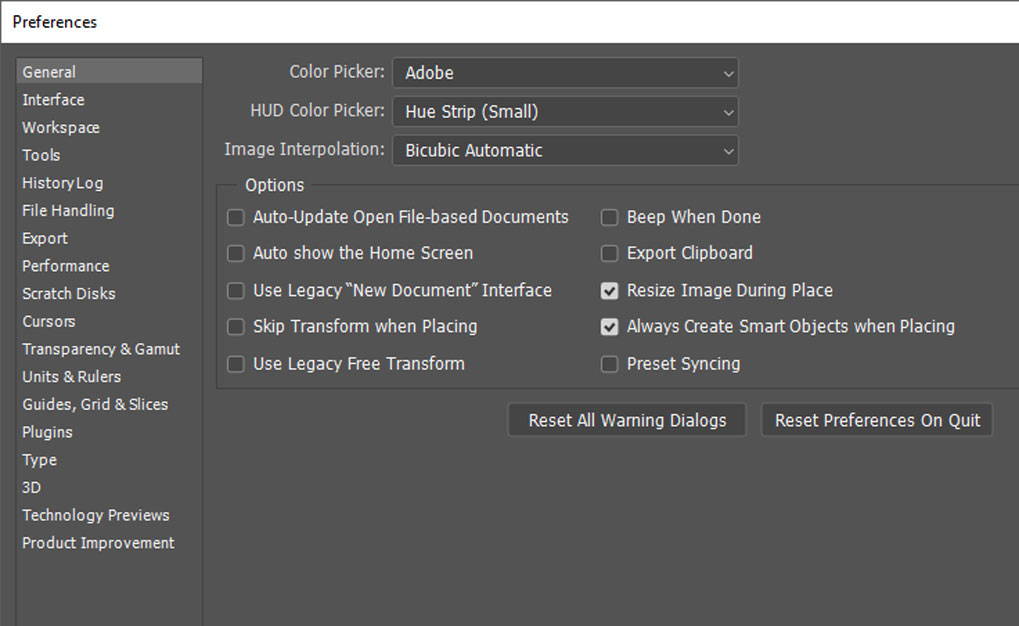
So there you have it — 5 easy ways to make Photoshop run faster.
If you've tried everything above and your Photoshop is still lagging or glitching, you may need to go through some of the advanced steps here in this blog: How to Optimize Photoshop for Better Performance
This blog covers your scratch disks, allocating RAM and loads more tips you can try as a next step.
Here's to faster editing,
Lauren Bennett
Photographer & Editing tutor at www.lsp-actions.com
PS — Leave a comment below if you found this blog helpful.
See Next Post: Advanced Guide: Optimize Photoshop for Faster Performance